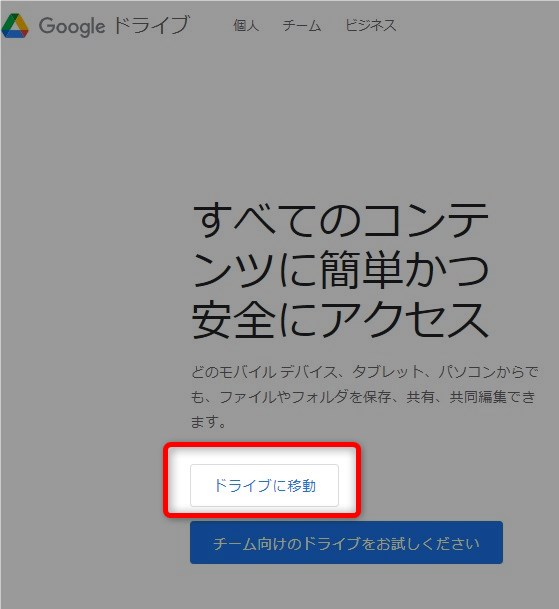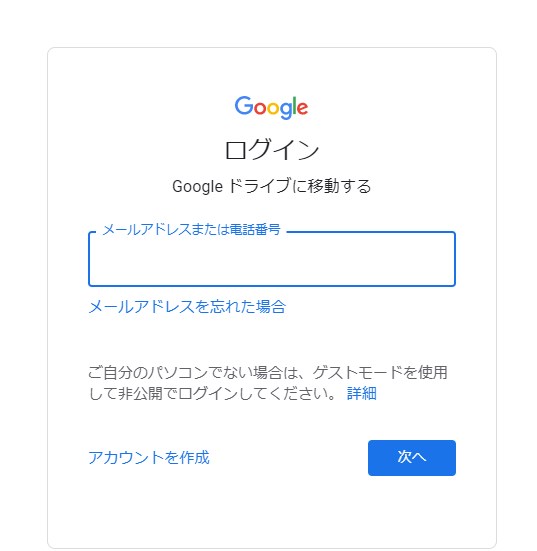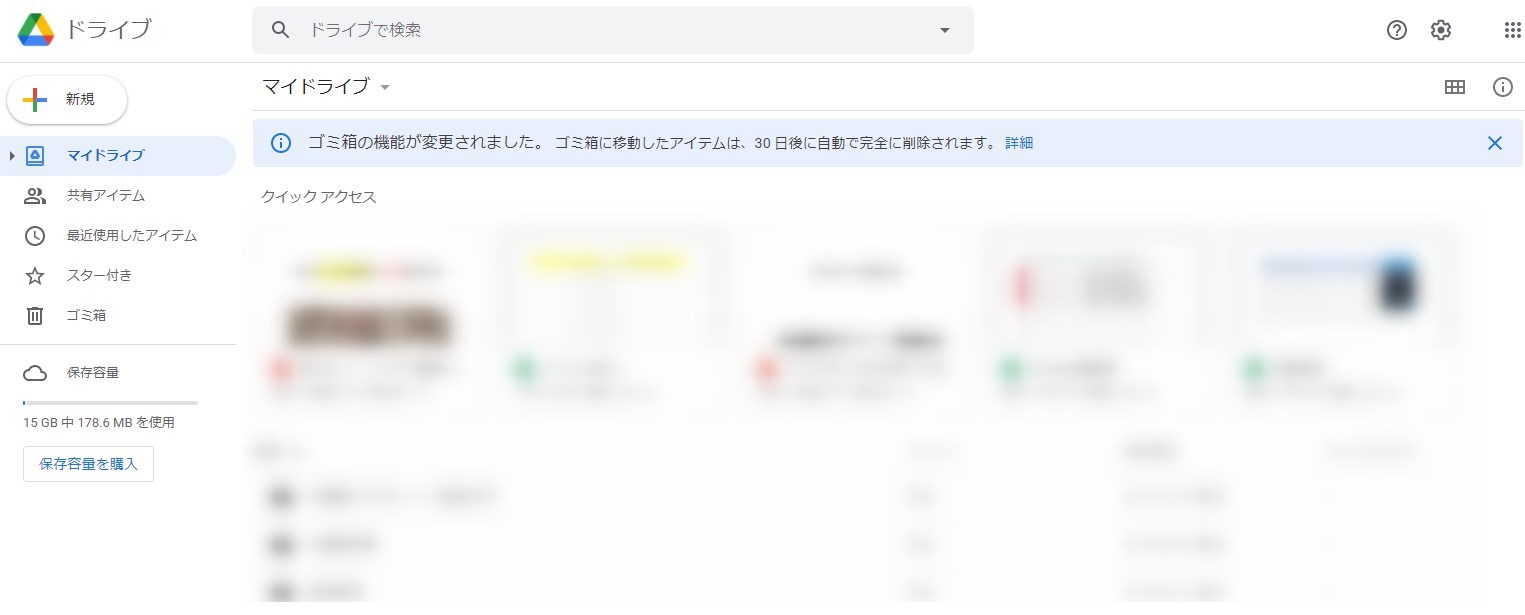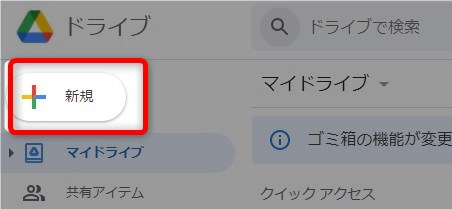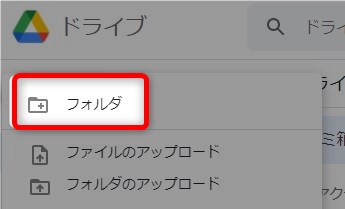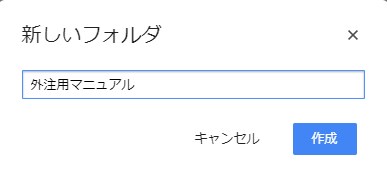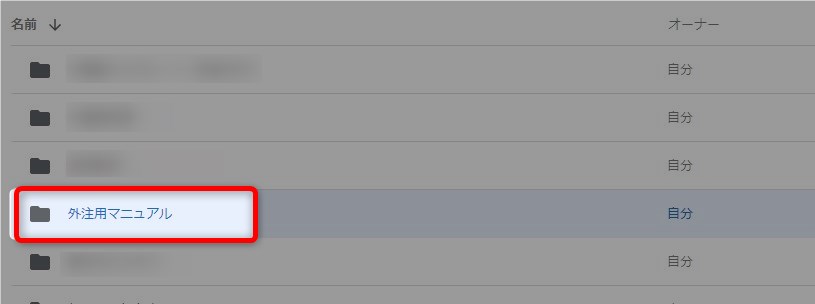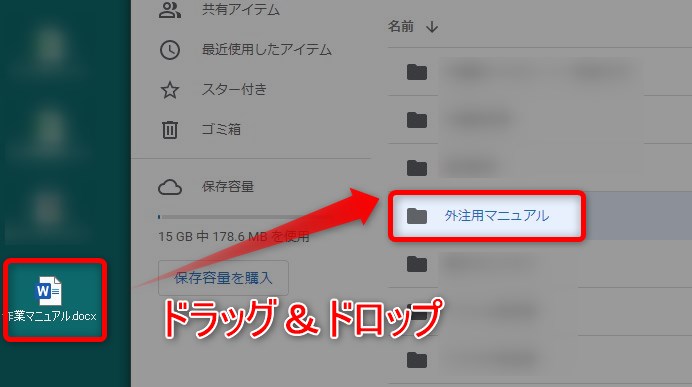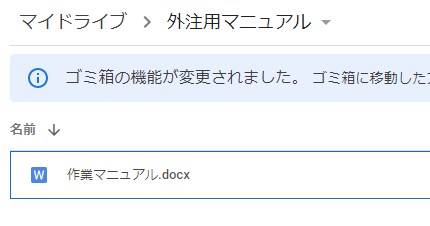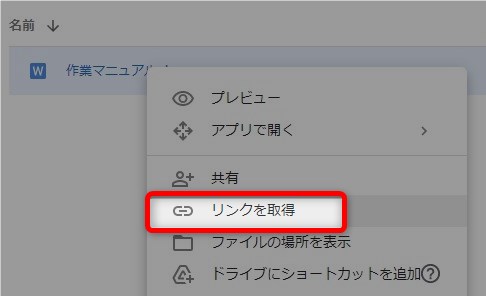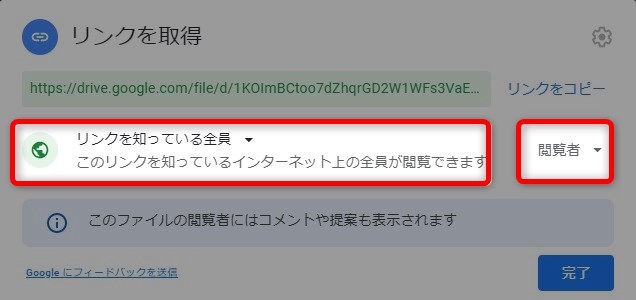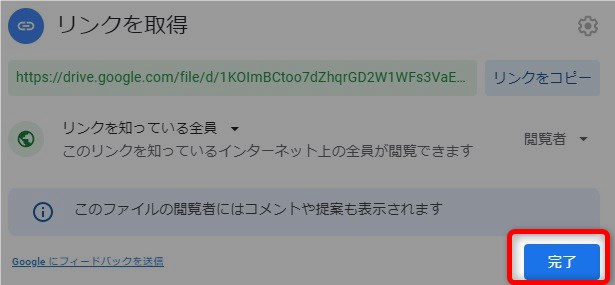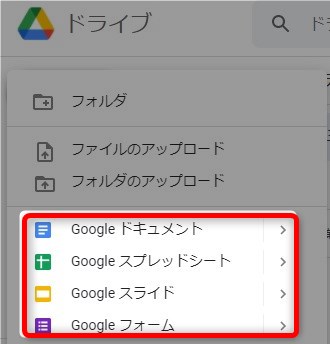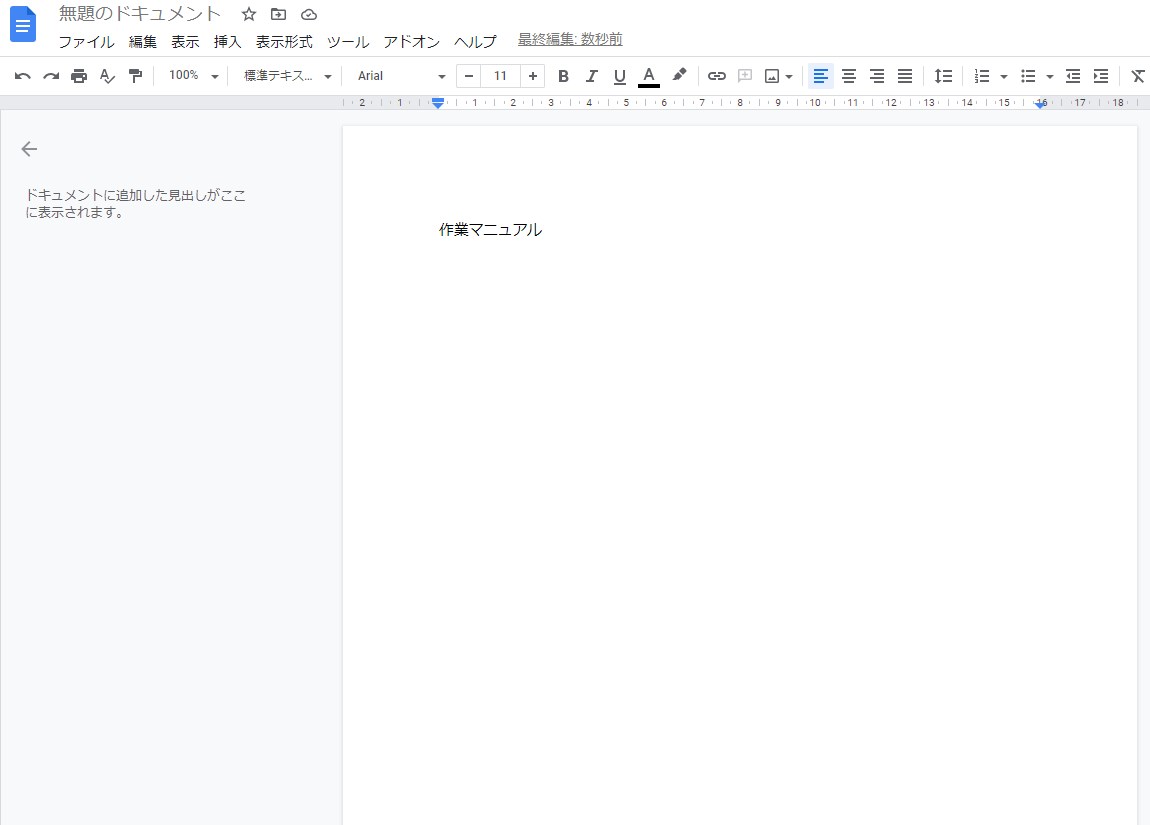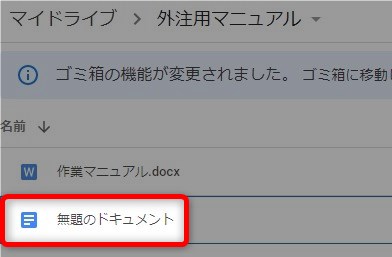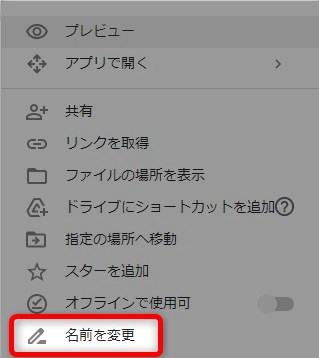こんにちは、久保です。
今回はGoogleドライブへファイルをアップロードして共有する方法をご紹介します。
外注向けのマニュアル作成後、マニュアルをいちいち1人ずつ配るより、Googleドライブにアップロードして共有した方が便利です。
マニュアルを修正した場合も、特に再配布したりする必要はありませんからね。
Googleドライブを利用するには、Googleアカウントが必要になります。
まだGoogleアカウントを持っていない場合は、こちらを参照してアカウントを作成しておいて下さい。
目次
Googleドライブへファイルをアップロードする方法
まず、Googleドライブへアクセスして下さい。
「ドライブに移動」をクリックします。
Googleアカウントでログインします
Googleドライブの画面が表示されます
もしフォルダを作成したい場合は、画面左上の「新規」からフォルダを作成します。
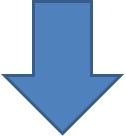
フォルダに名前を付けます
フォルダが作成されました
アップロードしたいファイルを、作成したフォルダにドラッグ&ドロップします。
フォルダ内にファイルがアップロードされています。
Googleドライブにアップロードしたファイルを外注さんと共有する方法
アップロードしたファイルを右クリックして、メニューから「リンクを取得」を選択します。
アクセス権を「リンクを知っている全員」に設定し、権限を「閲覧者」に設定します。こうすれば、勝手にマニュアルを変更されることはありません。
「リンクをコピー」をクリックすると、このファイルへのリンクを取得出来ます。あとは、このリンクを外注さんに教えてあげて下さい。
「完了」をクリックします。
もしファイルの内容によっては、アクセス権をもっと制限したいという場合、権限設定で「制限付き」を選択します。
「ユーザーやグループと共有」の部分に、外注さんのメールアドレスを入力して「完了」をクリックします。
Googleドライブの機能を使ってマニュアルを作成する方法
先程は自分であらかじめ作成したファイルをアップロードする方法をご紹介しました。
Googleドライブには、Microsoft Officeと同じような機能があります。
Googleドキュメント(Wordのようなもの)
Googleスプレッドシート(Excelのようなもの)
Googleスライド(パワーポイントのようなもの)
この機能を使ってマニュアルを作成してもいいです。
自分のパソコンにオフィスソフトが入っていない方でも、Googleドライブの機能を使ってマニュアルを作成できますね。
Googleドライブの画面左上の「新規」から任意の機能を選んで下さい。
今回は「Googleドキュメント」を選びます。
Googleドキュメントが起動しますので、あとはマニュアルを作成して下さい。
フォルダにGoogleドキュメントで作成したマニュアルが追加されています。
ファイル名を変更する場合は、右クリックメニューから「名前を変更」を選択して下さい。
あとは既にご説明した方法で外注さんとファイルを共有して下さい。
まとめ
Googleドライブをうまく使って、外注さんにスムーズに作業を行ってもらえるようにして下さい。