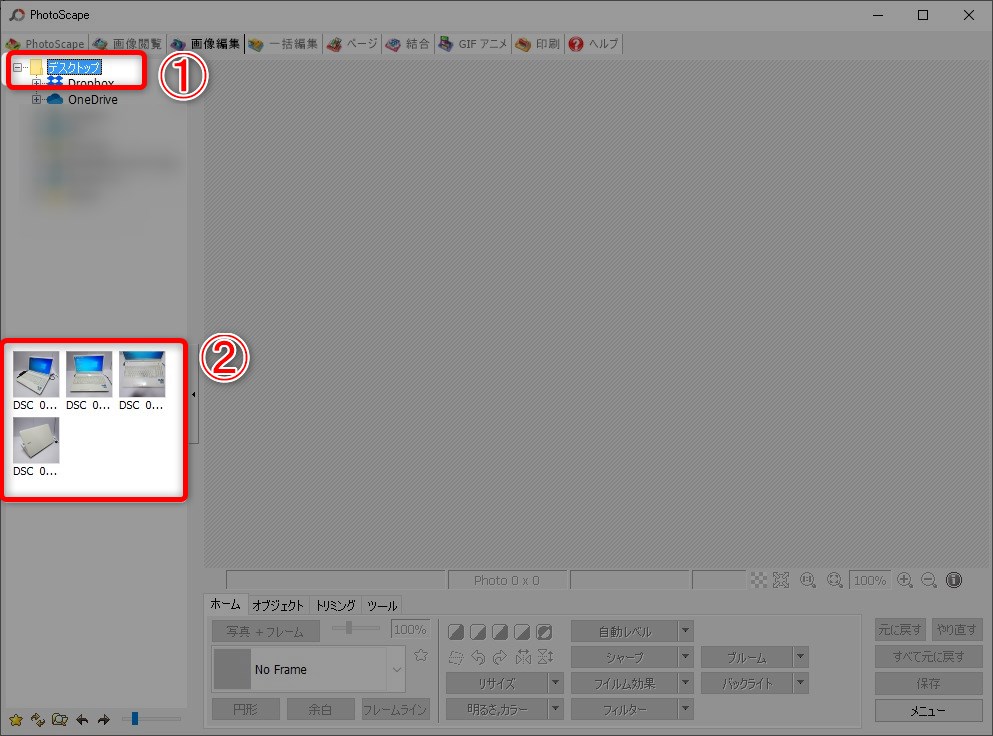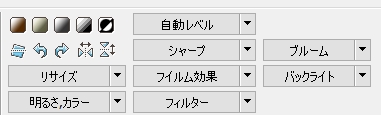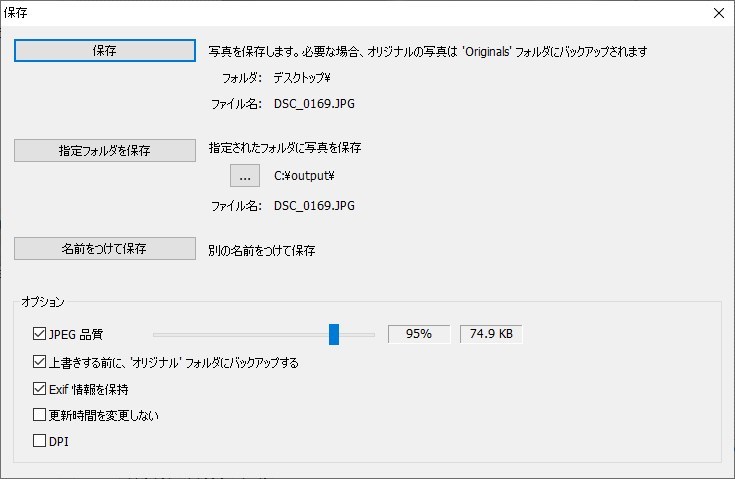こんにちは、久保です。
今回は、仕入れたパソコンの撮影と、撮影した画像を編集する方法です。
初めのうちは、なかなかうまく撮れないかもしれませんが、何度も試して自分なりの撮影方法を見つけて下さい。
目次
仕入れたパソコンを撮影する方法
仕入れたパソコンを撮影するために必要なものは、以下のものです。
1.カメラ(デジカメ、またはスマホのカメラでもOK)
2.パソコンを照らす照明(必要であれば)
机と壁を使う
机などを持っている場合は、壁を背景にして机の上で撮影する方法があります。
私の場合、撮影に使える机はこの程度の大きさのものしか無いのですが、ダイニングテーブルなどもっと大きなものがあれば、撮影しやすいですね。
ロールカーテンなどを使い、壁と机を同じような色にすると、よりきれいに撮影できます。
床と壁を使う
撮影に適した机が無い場合は、壁と床を使って撮影します。
この場合も、壁と床を同じような色にすると、よりきれいに撮影できます。
ちなみに、私の撮影環境はこんな感じです。
画用紙を使って、壁と床の色を合わせています。画用紙は文房具店または100円ショップでも購入できます。
画像は基本的に4枚あればOK
画像は基本的に4枚あればOKです。
以下に例を示します。
①全体像と付属品(付属品は無くても構いません)
②正面
③キーボードとパームレスト
④天板
最低限、これくらいあればいいです。
あとは、過去に売れたパソコンや他の出品者が、どのような写真を載せているのか、参考にして取り入れてみて下さい。
Dropboxを使うと写真の共有に便利
スマホで撮影した写真をパソコンに取り込む際は、
Dropbox(ドロップボックス)を使うと便利です。
スマホで写真を撮影したら、その写真をDropboxに追加します。
その後、パソコンでDropboxのフォルダを開けば、スマホで追加した写真を利用することができます。
わざわざ、USBでつないで写真をパソコンに移動、など手間がかかることをしなくていいので、非常に便利です。
撮影したパソコンの画像を編集する
撮影したパソコンの画像は、明るさや色の濃さを編集して、見栄えを良くします。
普段お使いの画像編集ソフトがあれば、そちらを使って下さい。
今回は、Photoscapeを例に、画像の編集方法をご紹介します。
①画像を保存したフォルダを選択します。
②選択したフォルダ内にある画像が表示されるので、1枚選択します。
③メニューの「ブルーム」「シャープ」「明るさ、カラー」「フィルター」などを使い、
明るさや濃さなどを調整して下さい。
④全て終えたら「保存」をクリックします。
⑤任意の方法で保存します。
以上のようにして、撮影した画像全てを編集します。
まとめ
インターネットで物を売るのに、画像は一番重要な要素と言われています。
出品後の反応が悪ければ、再撮影をして反応を見て行きましょう。
過去に売れたパソコンはどのような画像が使われているのか、他の出品者はどのような画像を使っているのか、参考にしてみて下さい。