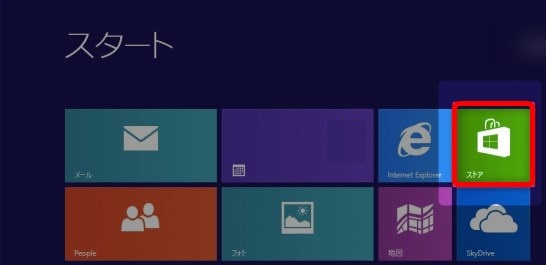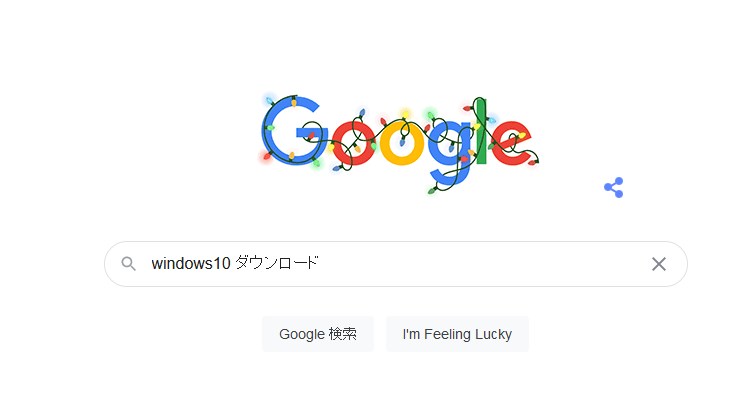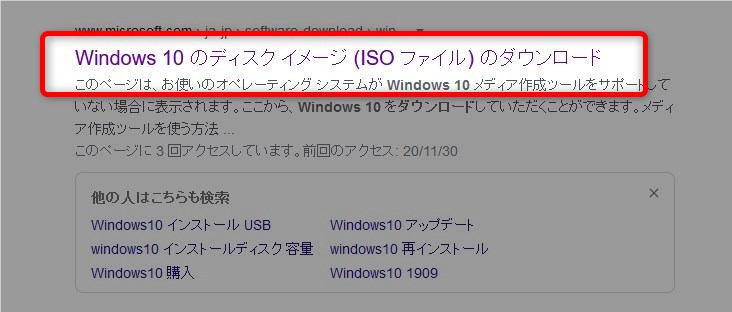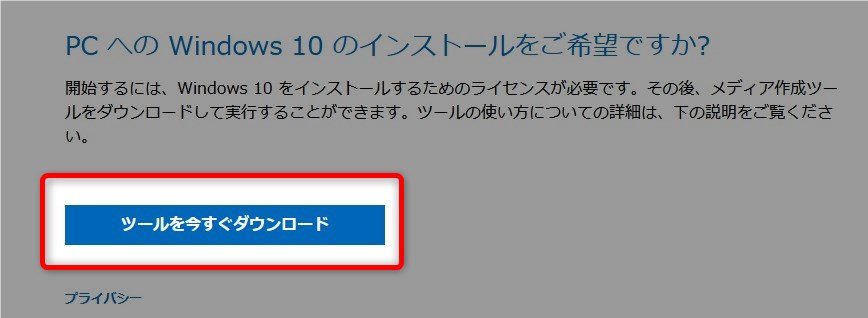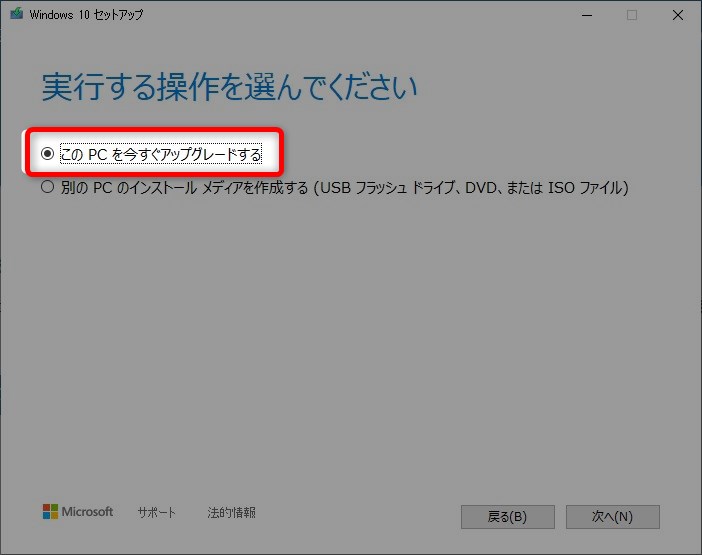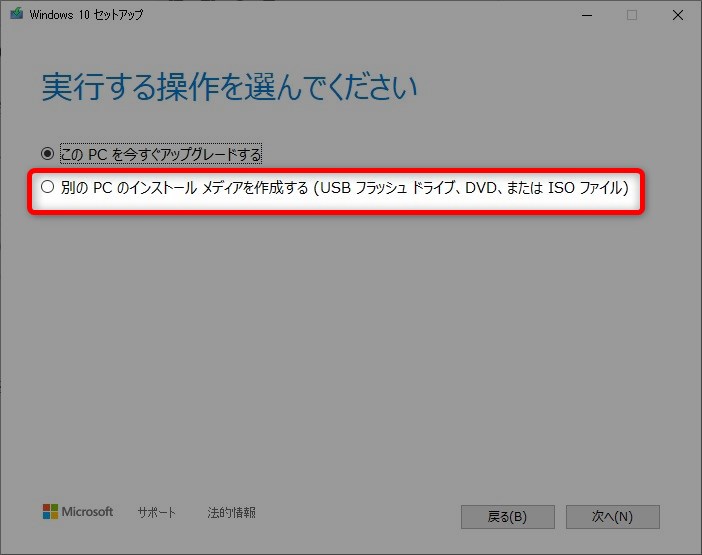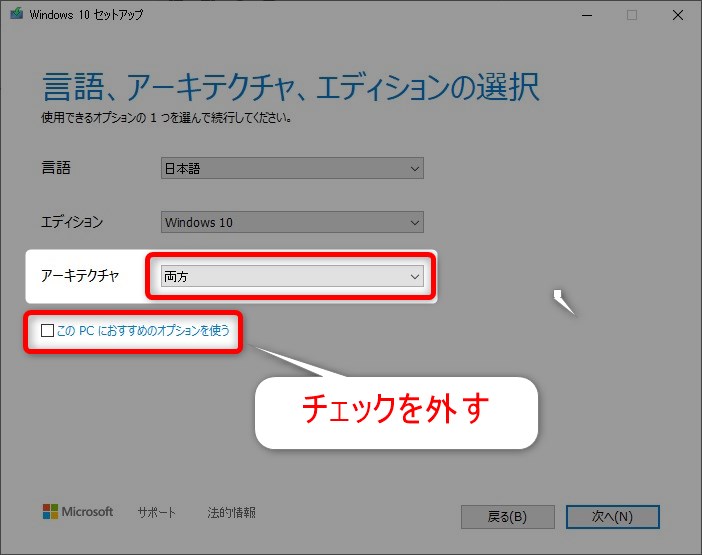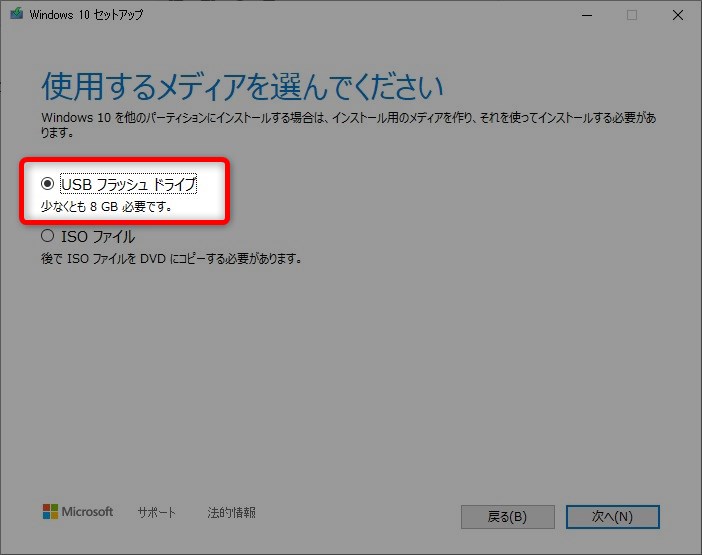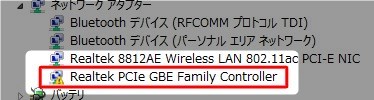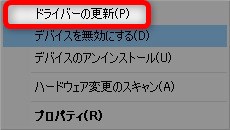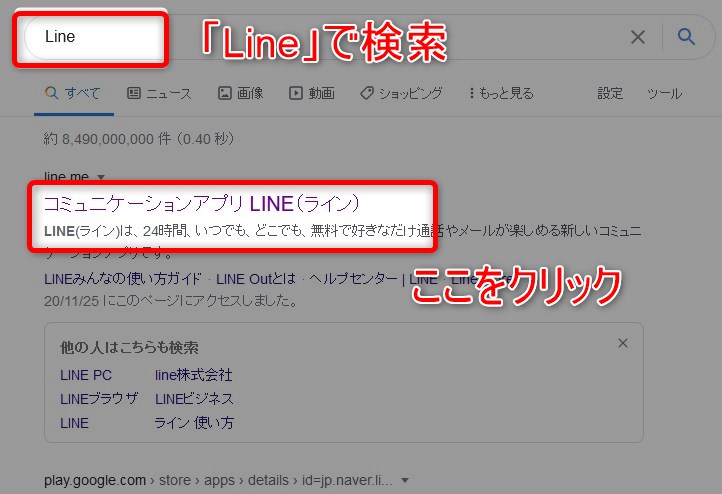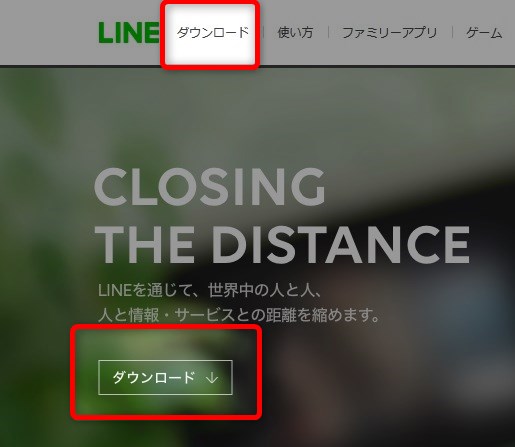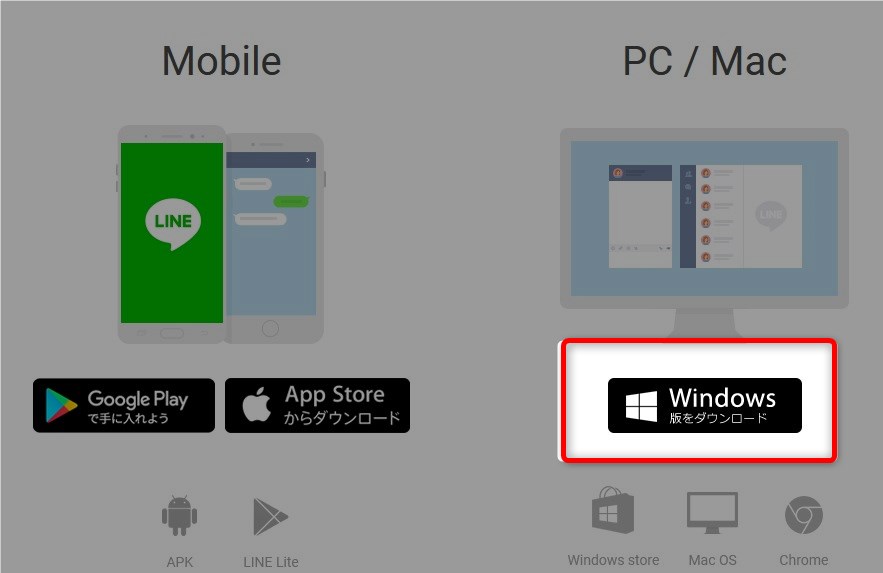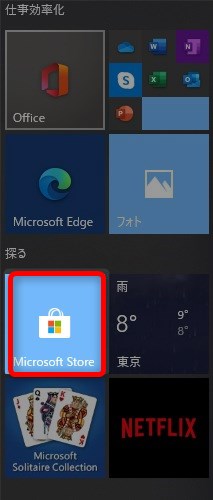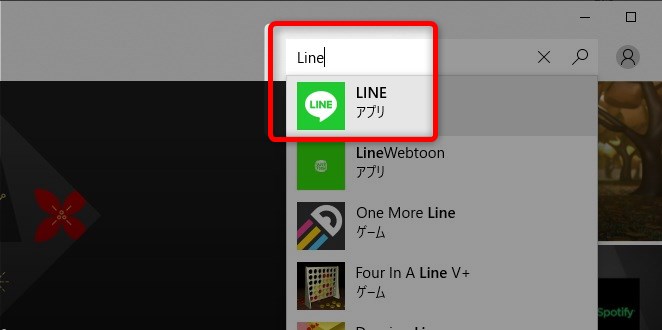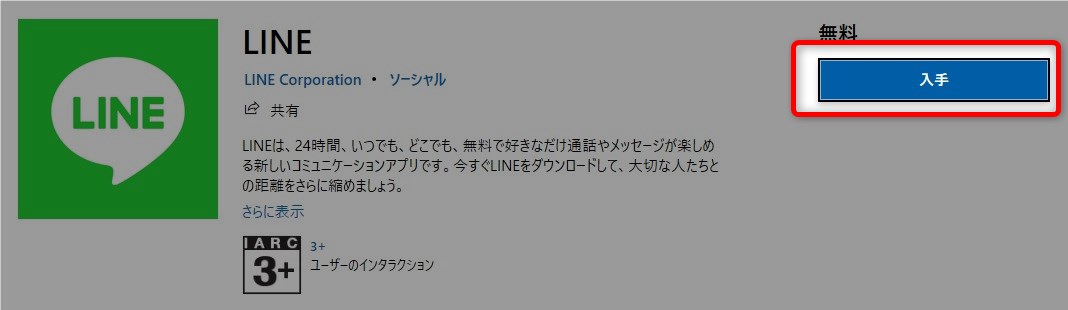こんにちは、久保です。
仕入れたパソコンのOSがWindows7、8、8.1の場合、Windows10をインストールして販売します。
また、利用価値の高い無料のソフトをインストールして付加価値を高めます。
今回は、各種ソフトのインストールについてご説明します。
目次
Windows10をインストールする前準備
Windows10をインストールする前に、前準備が必要な場合があります。
Windows7または8.1の場合
Windows Updateを行って更新プログラムを適用し、最新の状態にしておいて下さい。
Windows8の場合
Windows8の場合、まずWindows8.1にアップグレードして下さい。
アップグレードの方法は、
「スタート画面」の「ストア」をクリックする
「無料でWindows8.1に更新」をクリックする
あとは、順に更新を進めて行って下さい。
Windows10にアップグレードする方法
Windows10にアップグレードしたいパソコンのWebブラウザで、
「windows10 ダウンロード」と検索して下さい。
検索結果から、
「Windows10のディスクイメージ(ISOファイル)のダウンロード」をクリックします。
Windows10のダウンロードページで、「ツールを今すぐダウンロード」をクリックします。
ダウンロードしたファイルを実行して下さい。
実行する操作の選択では、「このPCを今すぐアップグレードする」を選択して下さい。
あとは、「次へ」などを選択して順番に進めて行って下さい。
Windows10にアップグレードできない場合
上記の手順でWindows10にアップグレードできない場合、ハードディスクの中身を消去してWindows10を新規にインストールすることになります。(クリーンインストール)
その場合の手順は以下の通りです。
Windows10のインストールメディアを作成する
8GB以上の空き容量がある、空のUSBメモリかDVDを用意します。
ここでは、USBメモリを使用した場合でご説明します。
先程説明した手順「Windows10にアップグレードする方法」と同様に、Windows10のインストールツールをダウンロードします。(ここでは、ご自身のパソコンにダウンロードして下さい)
用意したUSBメモリをパソコンに取り付け、ダウンロードしたインストールツールを実行します。
実行する操作の選択で、「別のPCのインストール メディアを作成する」を選択します。
「このPCにおすすめのオプションを使う」のチェックを外し、アーキテクチャで「両方」を選択します。
「USBフラッシュドライブ」を選択します。
あとは、取り付けたUSBドライブを選択して、順番に進めて行って下さい。
Windows10のクリーンインストール方法
※クリーンインストールする時は、外付けHDDなどにバックアップを取っておいて下さい。
上記手順で作成したUSBメモリを、Windows10をクリーンインストールしたいパソコン(仕入れたパソコン)に取り付け、パソコンの電源を入れます。
BIOSを起動し、USBメモリから起動するように設定を変更します。
BIOSの起動方法はパソコンによって違いますが、パソコンの電源を入れた後、Windowsが起動する前に、画面に以下のような表示があると思います。
Please press DEL or F2 to enter UEFI BIOS setting
この例の場合、「Deleteキー」または「F2キー」でBIOSが起動します。
BIOSを起動したら、「ブートメニュー」からUSBを選択します。
※ブートメニュー、First Boot Device など、BIOSによってメニュー名が違います。
あとは、画面の指示に従い、順番にインストールを進めて行きます。
途中で、「インストールの種類」を選択する箇所があり、以下の選択肢がありますが、クリーンインストールなので、②のカスタムを選択して下さい。
①アップグレード:Windowsをインストールし、ファイル、設定、アプリを引き継ぐ
②カスタム:Windowsのみをインストールする
ドライバーを更新する
インストールが終わったら、ドライバーを更新します。
パソコンのウィンドウズマークで右クリックして、メニューから「デバイスマネージャー」を選択します。
以下のように「ビックリマーク」が付いているものがある場合、右クリックして「ドライバーの更新」を選択します。
中にはドライバーの更新をしても、ドライバーがインストールできない場合があります。
そういう場合は、メーカーのホームページで検索してみます。
「○○○ ドライバー」(○○○はパソコンの型番)などで検索すると、ドライバーをダウンロードできるメーカーのホームページが見つかると思います。
無料ソフトをインストールする
Windows10をインストールしたら、無料ソフトをインストールします。
WebブラウザのGoogle Chrome、マイクロソフトオフィスと互換のあるOpen OfficeまたはLibreOfficeあたりはインストールしておいた方がいいですね。
Webサイトからダウンロードしてインストールする
例えば、コミュニケーションツールのLine(ライン)のインストール方法です。
Webブラウザを使って「Line」で検索します。
「ダウンロード」をクリックします。
Windows版をダウンロードして、インストールファイルを実行します。
毎回パソコン1台ごとに検索してダウンロードするのも手間と時間がかかるので、専用のUSBメモリを用意して、インストールファイルを保存しておくのがおすすめです。
Microsoft Storeからインストールする
パソコンのWindowsマークをクリックして、「Microsoft Store」をクリックします。
右上の検索窓に「Line」と入力して検索し、該当アプリをクリックします。
「入手」をクリックします。
Lineのように、WebサイトとMicrosoft Storeのどちらからでも入手可能のものがありますが、その場合はどちらからインストールしても構いません。
まとめ
ヤフオクやメルカリで仕入れる場合、今はかなりのパソコンがすでにWindows10になっています。
はじめからWindows10のものを仕入れれば、無駄な手間と時間を省くことができます。
ただ、Windows7、8、8.1のものは格安で仕入れられる場合もあります。
そういう場合は、積極的に狙っていきましょう。
また無料ソフトについては、他の出品者はどのようなソフトを入れて売っているのか、参考にしてみて下さい。いいものがあったら、どんどん取り入れて行きましょう。