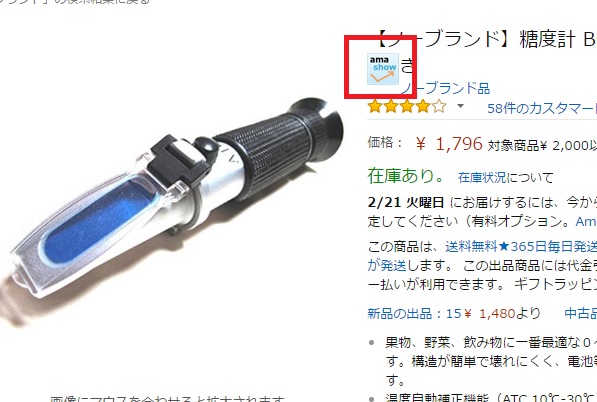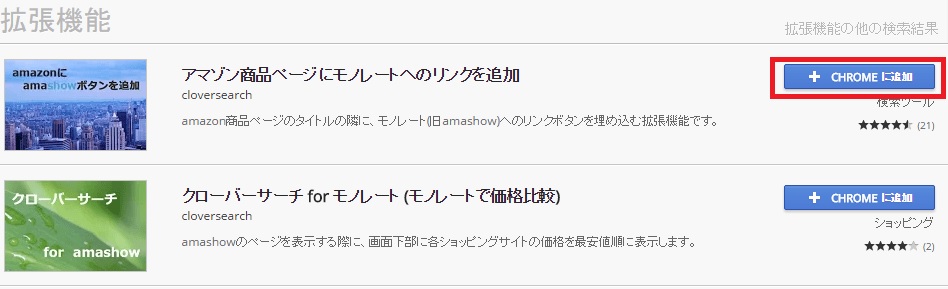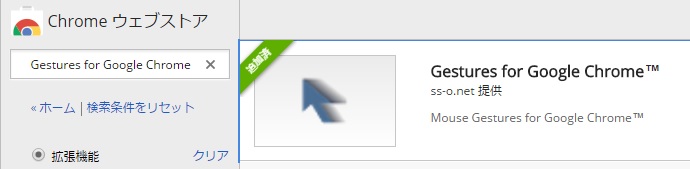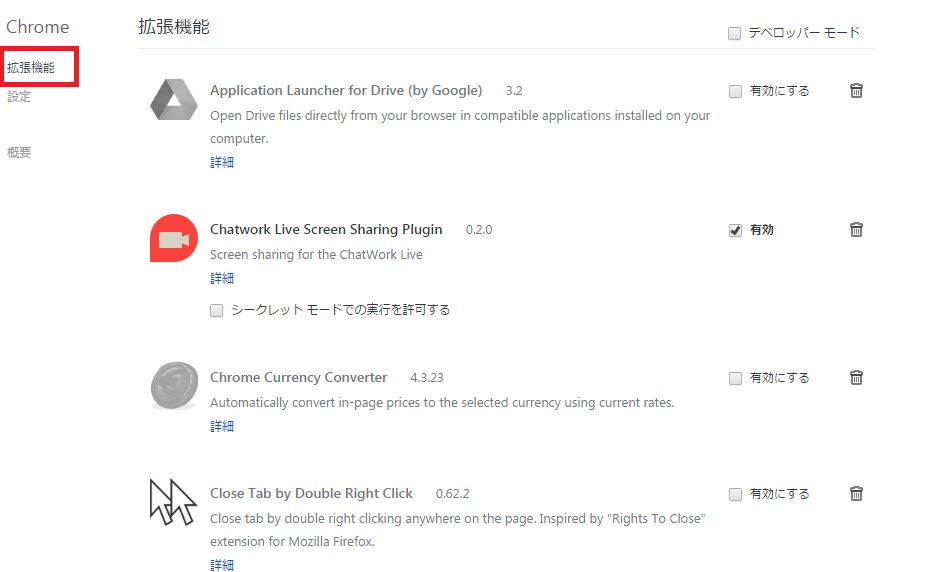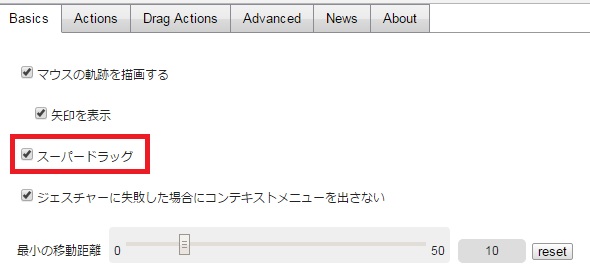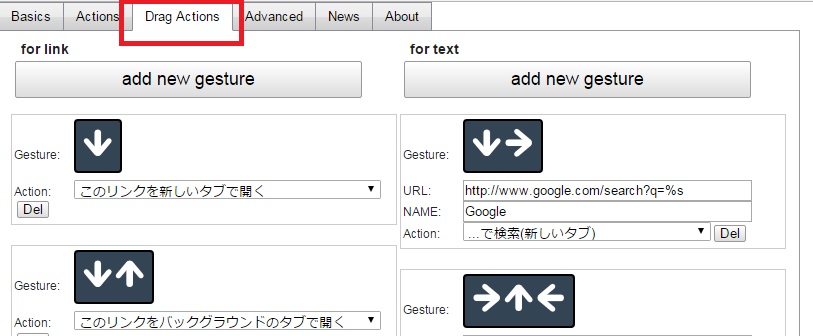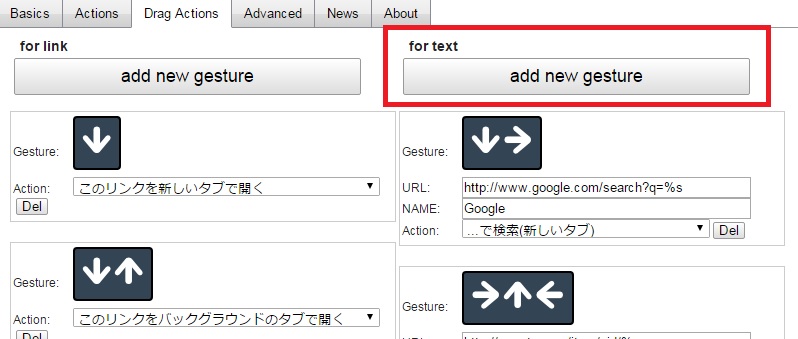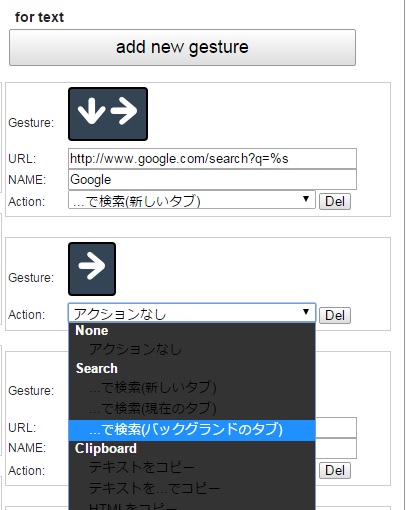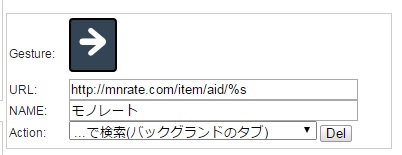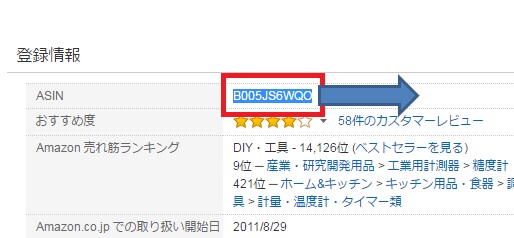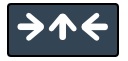 今回は、モノレートへのアクセスする時間、手間を短縮する方法をお伝えします。
今回は、モノレートへのアクセスする時間、手間を短縮する方法をお伝えします。
ちなみに、今回はGoogle Chrome(クローム)編です。
クロームをインストールしていない場合は、
まずクロームをインストールしておいて下さい。
Google Chromeのダウンロードと拡張機能で中国輸入を効率化
通常、モノレートを使う場合、
1.Amazonで検索
2.別タブでモノレートを開く
3.商品名やASINで検索
というような手順で行っていると思います。
ただ、今回の方法を使えば、
Amazonのページから直接モノレートを開くことが出来ます。
これで、モノレートの検索ボックスに入力して検索、
という手間を省くことができます。
アマゾン商品ページにモノレートへのリンクを追加
まずは下図を見て下さい。
Amazonの商品タイトルのところに、
モノレートへのリンクのアイコンが表示されています。
これをクリックすると、
新しいタブが開き、モノレートが表示されます。
Amazonページから、1クリックでモノレートの表示が可能です。
この便利な拡張機能の追加方法は以下です。
1.Chromeウェブストアを開いて下さい。
2.検索ボックスに「アマゾン商品ページにモノレートへのリンクを追加」と入力して、検索して下さい。
3.該当の拡張機能を追加
これで、この便利な拡張機能を使うことができます。
ただ、Chromeウェブストアで検索しても、
この拡張機能が表示されない場合があるようです。
その場合は、以下の方法を使って下さい。
マウスジェスチャでモノレートを直接開く方法
まず、上記と同様にChromeウェブストアで、
「Gestures for Google Chrome」と検索し、
この拡張機能を追加して下さい。
追加したら、クロームの右上にある「Google Chrome の設定」をクリックし、
設定画面から「拡張機能」を選択します。
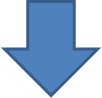
拡張機能の一覧に「Gestures for Google Chrome」があるので、
オプションをクリックして下さい。
「スーパードラッグ」にチェックを付けて下さい。
「Drag Actions」というタブが表示されるので、
このタブを選択して下さい。
for text の「add new gesture」をクリックして下さい。
以下のような画面になりますので、
ここで、モノレートの表示を割り当てたいマウスジェスチャを行います。
例えば、今回は、「マウスを右に移動」というジェスチャに割り当てるとします。
「drag this text」という文字が選択された状態になっているので、
この選択されている部分を、マウス左クリックを押したままにしながら、
右にドラッグします。
画面上部に、割り当てたジェスチャが矢印で表示されますので、
これでよいならば「ok」ボタンをクリックします。
今設定したジェスチャが追加されていますので、
「Action」のドロップダウンから、
「…で検索(バックグランドのタブ)」を選択します。
任意で、(新しいタブ)または(現在のタブ)を選択しても構いません。
次に、URLの欄に「http://mnrate.com/item/aid/%s」
NAMEの欄に、任意の名前を入力して完了です。
使い方としては、Amazonの商品ページのASINコードを選択状態にして、
ジェスチャを設定した時と同じように、
マウス左クリックしたまま、文字列を設定したジェスチャ通りにドラッグします。
モノレートが新しいタブで開かれています。
まとめ
今回の方法で、リサーチの手間を短縮できますね。
特に、マウスジェスチャは
他にも応用が効き便利ですので、色々と試して使いこなして下さい。
ちなみに、別記事Google Chromeのおすすめ拡張機能のダウンロード方法
では、マウスジェスチャ機能として「crxMouse Chrome Gestures」を紹介しました。
今回のモノレートへのアクセス短縮のために、
Gestures for Google Chromeを導入すると、
マウスジェスチャの拡張機能が被ってしまうことになります。
その場合は、「crxMouse Chrome Gestures」を無効にしておいて下さい。